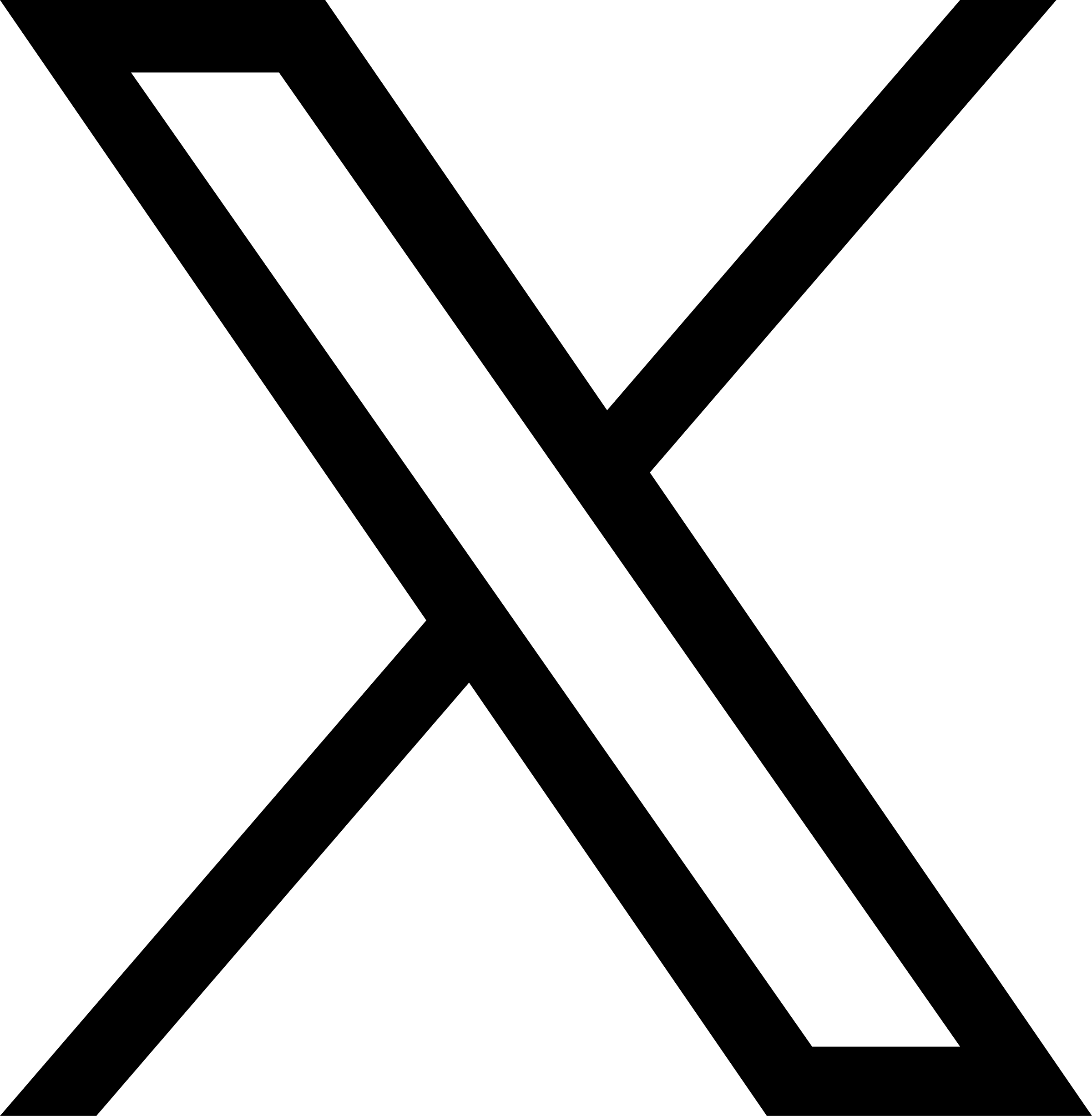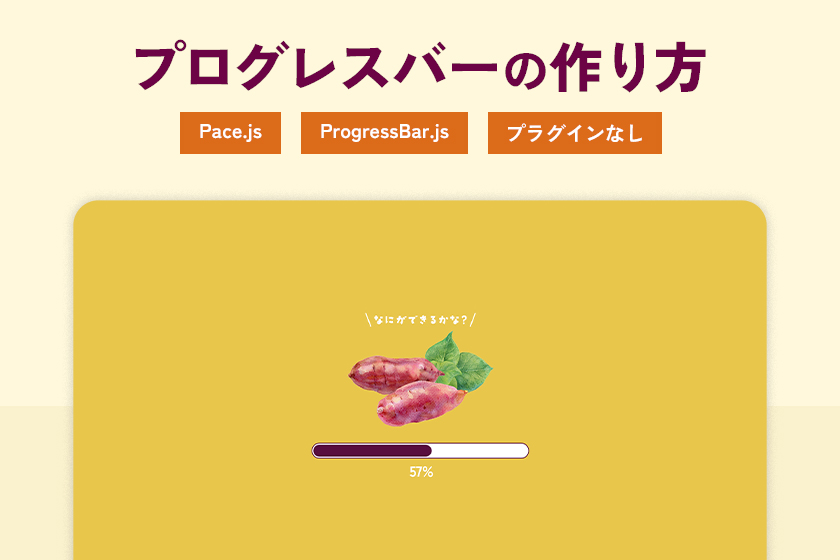動画編集の話
画面録画した素材はPremiere Proに読み込めない!?無料のエンコードソフトHand Brakeの使い方
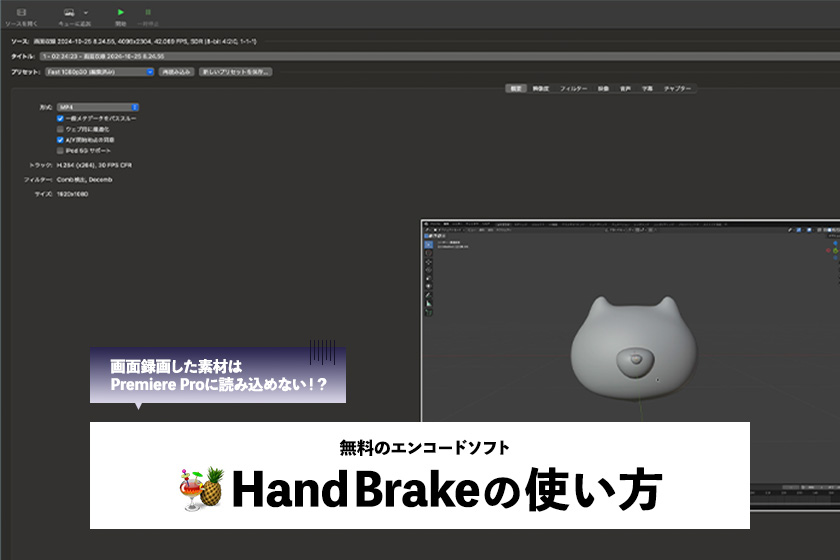
みなさんこんにちは🌞
大阪市のWeb制作会社に、未経験でWebデザイナーとして入社した髙井彩加です!
先日久しぶりに高熱が出てしまい、予期せぬところで季節の変わり目を実感しています😭
寒くなってきたので皆さんも体調に気をつけて過ごしてくださいね😌
さて、今回は久しぶりにPremiere Proについてブログを書きたいと思います。
なお、今回はAdobeサポートセンターの担当者様からいただいた回答を、
許可を得て掲載させていただいております。
目次
Premiere Proで画面録画は使えない?
10/24に『Blenderにハマってます』というブログを公開しました。
その記事の中でクマのキャラクターができるまでの制作過程を動画にしているのですが、
その時に画面録画した素材が使えずエラーが出るということがありました。
以前会社のYouTubeを編集する時に画面録画した素材を読み込んだ時は、
問題なく読み込むことができたんですよね🥲
Google先生に聞いてみてもこれだ!という情報が出てこなかったので、
Adobeサポートセンターの方にお話を伺ってみました。
原因は??
Adobeサポートセンターの方からいただいた回答を記載します。
画面収録された素材に関しましては、Premiere Proなどのプロフェッショナル用編集ソフトでは正常に読み込みできない事例が多くございますため、一度ファイル変換してから読み込みできるようになるか、お試しいただきたく存じます。
画面録画された動画は、編集を想定したデータではないため、正常に編集ソフトに読み込まれない場合があるようです。
先日Adobeでは大規模なアップデートが行われました。その影響があるのかを聞いてみたところ…
movファイルについては現状もサポート対象形式であり、また、25.0から画面収録したファイルが読み込めないという既知の問題などの情報はございませんが、
画面収録した動画、スマホやタブレットで撮影した動画、ゲーム画面をキャプチャした動画などは、多くが再生用として生成されたデータのため、内部のメタデータが正確ではなく、読み込みに失敗してしまう事例がございます。
そのため、上記の方法で撮影した素材が全て読み込みできないというわけではないのですが、読み込みできない場合も多くございますので、その際は今回のようにファイル変換後に読み込みをお試しいただきたく存じます。
とのことでした。
アップデートと今回のエラーは関係ないようですね!
ファイルの変換にはエンコードソフトを使うのですが、Adobeが提供しているMedia EncoderもPremiere Proと同じ理由で画面録画の素材を読み込めない可能性があるため、
Adobe社内で共有されている『Hand Brake』というエンコードソフトを教えていただきました。
Hand Brakeとは
無料で使える動画・エンコードソフトです。
ほぼ全ての形式の動画ファイルに対応しており、広くサポートされているMP4、MKV、WebMなどの動画コーデックに変換することができます。
また、容量の大きな動画ファイルを圧縮することもできます。
ダウンロード方法
Hand Brakeダウンロードページはこちら👉https://handbrake.fr/downloads.php
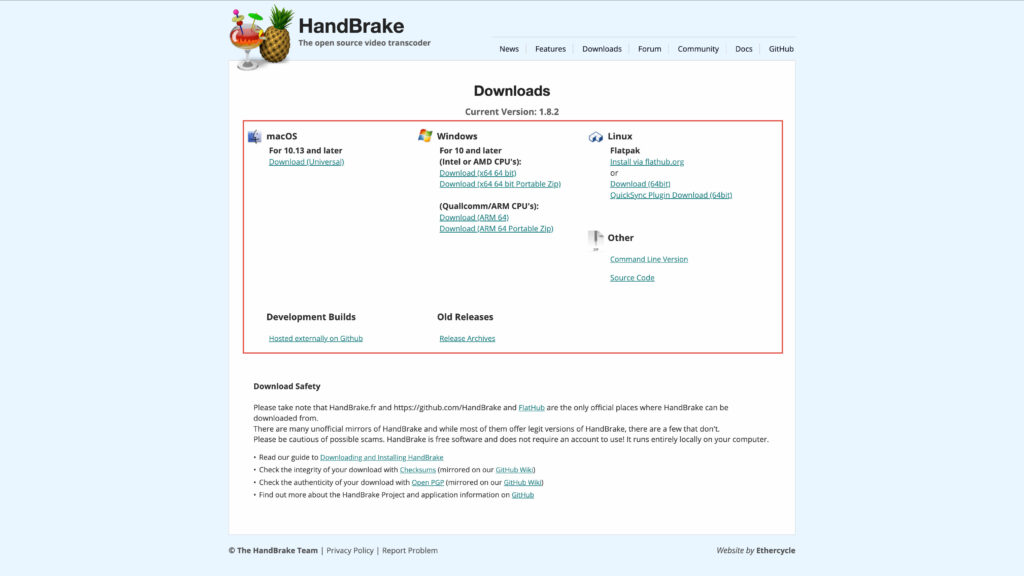
導入時に.NET 6.0 Runtimeのインストールを求められる場合があります。
こちらはMicrosoftのホームページより導入することができます。
導入の仕方はこちら👉https://answers.microsoft.com/en-us/msoffice/forum/all/net/b64c3c4f-f30b-4fcd-894c-016cd4f44831
※「Run desktop apps」の「Download x64」を選び、インストールするとHandBrakeが起動できます。
ダウンロードが終わったらFinderのダウンロードに入っているHand Brakeのdmgファイルをダブルクリックして開きます。
デスクトップにHand Brakeが開かれるので、さらにクリックして下の画像のアイコンをクリックしてください。
これでHand Brakeが起動できます。
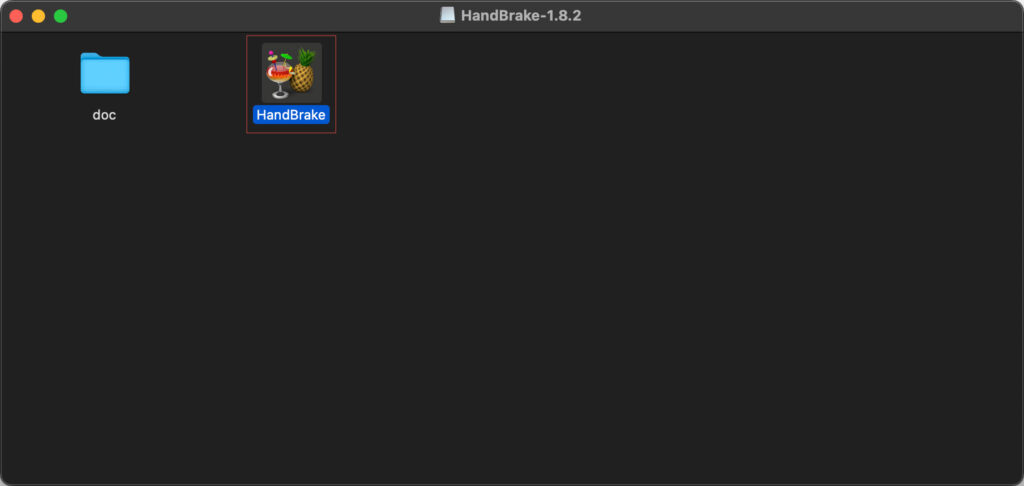
起動後の操作方法
(1)変換をしたいファイルをソースから選択
画面左上の「ソースを開く」を押すとFinder(Macの場合)が開かれるので、エンコードしたい動画を選択してください。
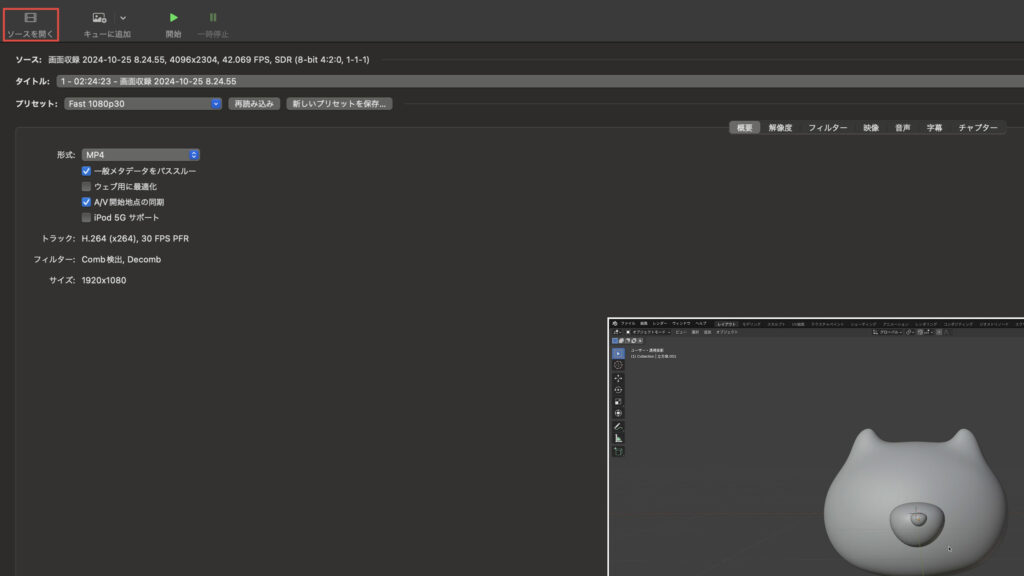
(2)解像度の選択
「解像度」のタブを開き、解像度制限のプルダウンで書き出す際のサイズを選択します。
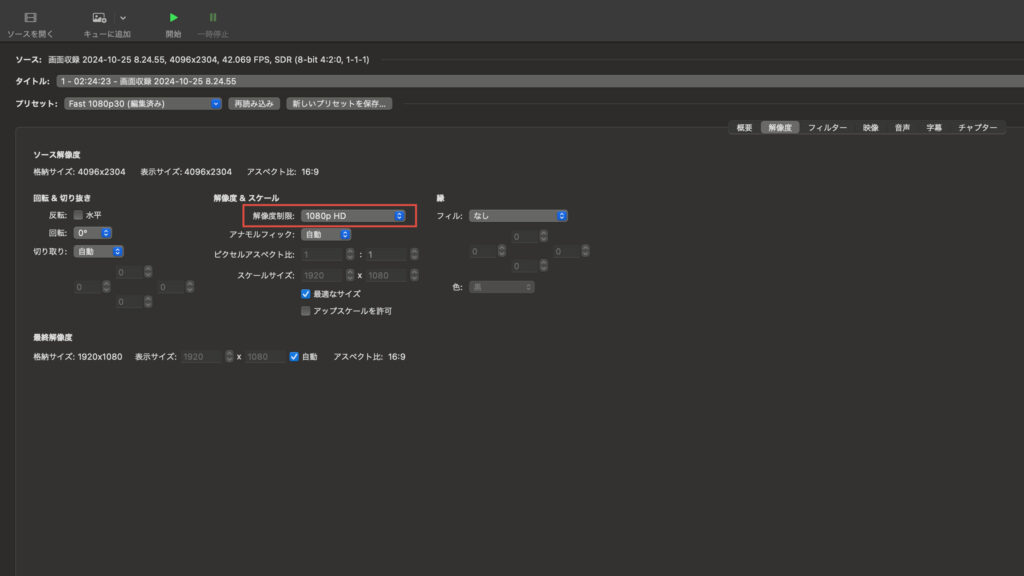
(3)フレームレートの設定
「映像」のタブを開き、フレームレートを「固定フレームレート」にします。また、品質の固定品質のスライダーを右方向へ移動します。
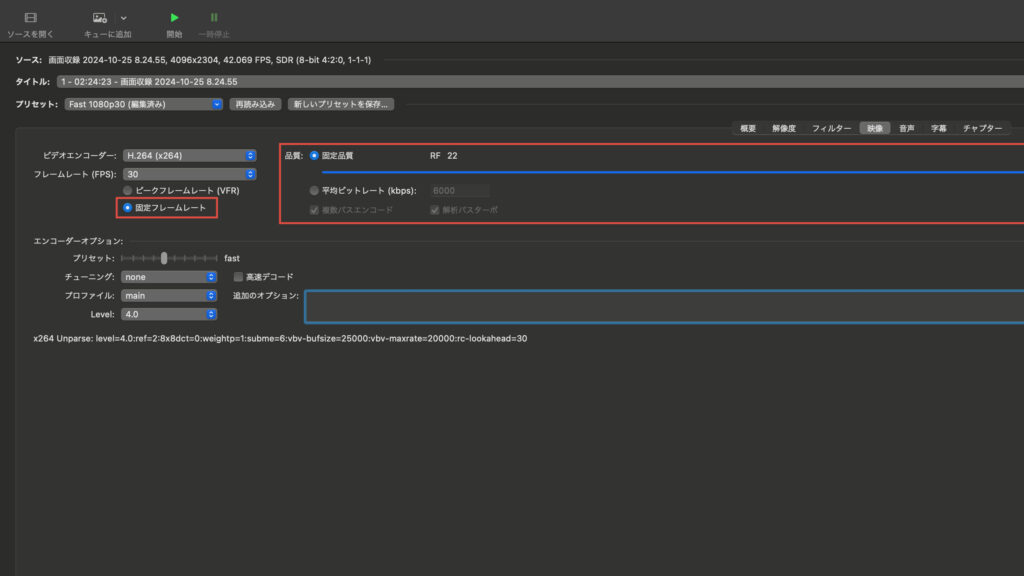
※スライダーを一番右へ移動するとロスレス圧縮となりますが、その分データ量も大きくなりますためご注意ください。
(4)書き出すときの拡張子を選択
書き出したいファイルの拡張子を選択します。MP4を選択しておけば大丈夫です。
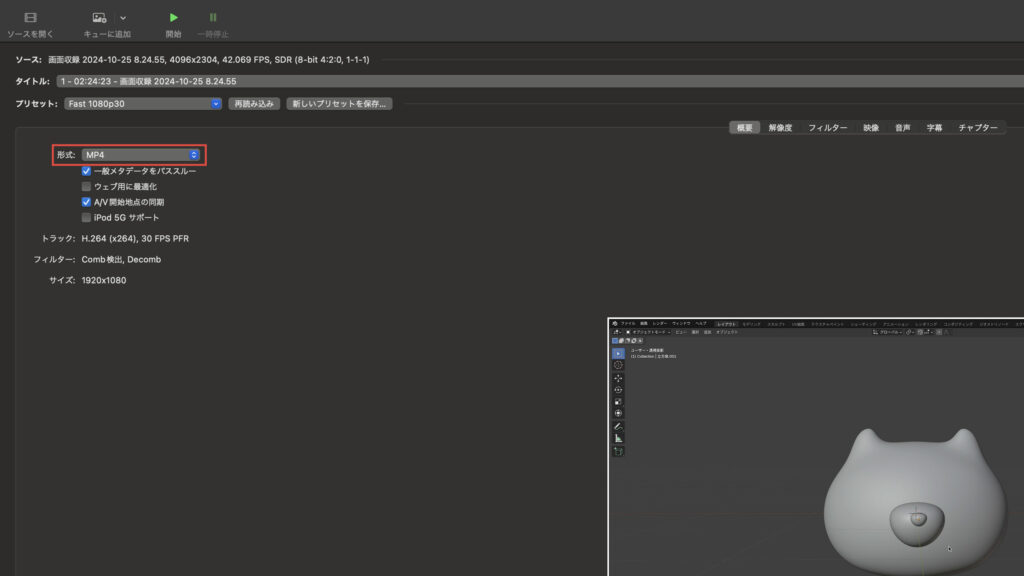
(5)書き出すときのファイル名と場所を設定
画面最下部にある「名前をつけて保存」でファイル名を編集できます。
また、書き出し先がすでに指定されていますが、変更したい時は「開く」をクリックしてください。
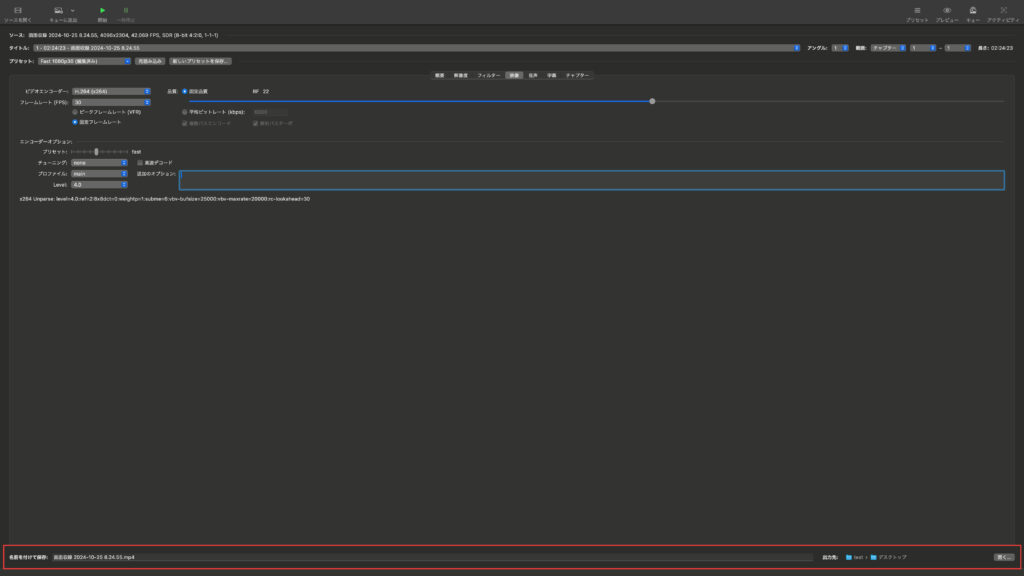
(6)エンコード開始
上記設定が終わったら、上部の『開始』をクリックします。
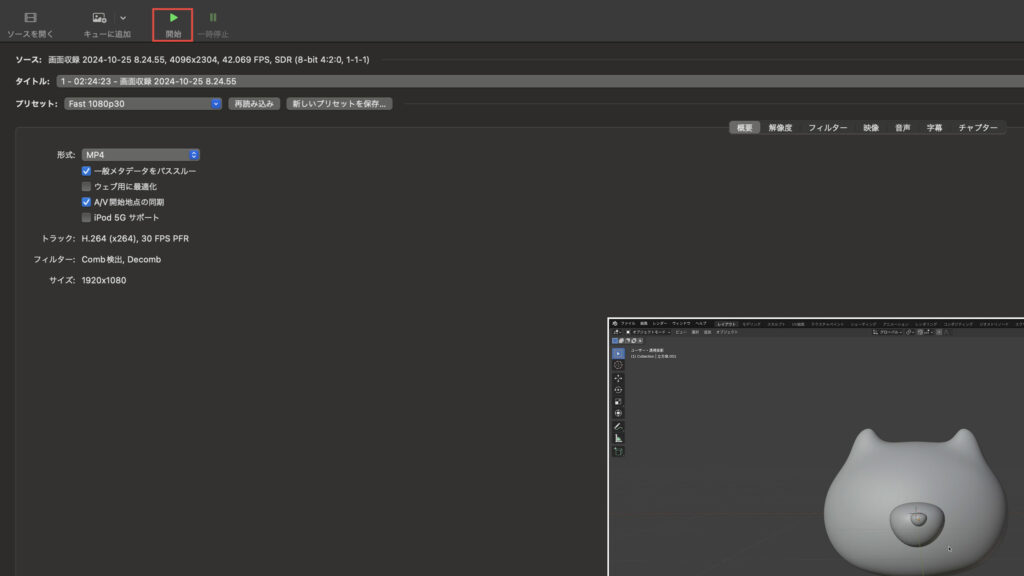
詳しいHandBrakeの使い方を載せておくのでよければご覧ください。
最後に
注意点として、お伝えしておきたいのですが、
大きなファイルだとエンコードにすごく時間がかかります。
今回の素材は2時間以上あったのですが、エンコードにも2時間近くかかりました。
エンコード中かなりPCが熱くなっていたので、PCのスペックによっては同時に作業を進めるのが難しいかもしれません。
余裕を持ってエンコードされることをお勧めします🫠
では今回はこの辺でっ!
また次回のブログでお会いしましょ〜🥰